Posted By Amiroh On Wednesday, December 7, 2011 12:03 AM. Under Multimedia, Multimedia Pembelajaran, PowerPoint, Tip n Trik
 Materi ini sebenarnya saya peroleh ketika saya mengikuti Workshop Pengembangan Bahan Ajar dan Bahan Ujian berbasis ICT yang diselenggarakan oleh Direktorat Jenderal Manajemen Pendidikan Dasar dan Menengah, Departemen Pendidikan Nasional di Bogor sekitar tahun 2006. Tentu saja waktu itu saya masih imut2, tidak seperti sekarang “sudah amit2″..he..he.. (nggak nyambung blazt..!
Materi ini sebenarnya saya peroleh ketika saya mengikuti Workshop Pengembangan Bahan Ajar dan Bahan Ujian berbasis ICT yang diselenggarakan oleh Direktorat Jenderal Manajemen Pendidikan Dasar dan Menengah, Departemen Pendidikan Nasional di Bogor sekitar tahun 2006. Tentu saja waktu itu saya masih imut2, tidak seperti sekarang “sudah amit2″..he..he.. (nggak nyambung blazt..! Yah, tapi saya sudah agak lupa, bagaimana cara membuatnya. Maklumlah, sudah hampir 6 tahun yang lalu…
Beruntung, ketika saya sedang melakukan kunjungan Blog, saya menemukan materi itu lagi. Saya menemukannya di Blog Pak Hermawan. Maka saya langsung meminta ijin beliau untuk menshare di blog saya supaya saya bisa menguraikannya kembali pada Workshop Pengembangan Bahan Ajar dan Ujian Berbasis TIK di SMA Darul Ulum 2 tanggal 10-12 Desember besok.
Alhamdulillah, beliau mengijinkan.
Saya mulai saja ya… Jika sebelumnya anda sudah pernah membuat kuis di Ms PowerPoint tanpa ada scorenya. Maka sekarang anda bisa mengeditnya kembali dan memberi nilai tertentu pada soal kuis anda.
Berikut ini langkah-langkahnya:
1. Pastikan anda sudah memiliki Arsip soal, sehingga Anda cukup meng-copy paste saja soal tersebut ke dalam slide.
2. Bukalah Ms Powerpoint dan buatlah Slide baru.
- Bukalah Jendela Macro dengan menekan tombol Alt + F11 secara bersamaan.
- Pilih menu Insert, Module dan Copy-paste lah script VB berikut:
Dim konfirmasi As String
Sub mulai()
nilai = 0
ActivePresentation.SlideShowWindow.View.Next
End Sub
Sub benar()
konfirmasi = MsgBox(“Yakin dengan jawaban anda?”, vbYesNo, ” Cek Jawaban!”)
If konfirmasi = vbYes Then
nilai = nilai + 1
ActivePresentation.SlideShowWindow.View.Next
End If
End Sub
Sub salah()
konfirmasi = MsgBox(“Yakin dengan jawaban anda?”, vbYesNo, ” Cek Jawaban!”)
If konfirmasi = vbYes Then
ActivePresentation.SlideShowWindow.View.Next
End If
End Sub
Sub jawab()
‘tombol untuk selesai
MsgBox (” skor anda adalah ” & nilai)
End Sub
- Sesuaikan Score soal, dengan mengganti angka 1, pada Nilai=nilai+1.
- Jika sudah, kembali-lah ke halaman Ms Powerpoint anda.
- Pilih menu Insert, Shape, Pilih Action Button, Custom. Buatlah bentuk Kotak.
- Selanjutnya akan muncul kotak dialog Action Setting, Pilih Run Macro, dan pilih “mulai” dan Klik OK.

Non-aktifkan Transisi, dengan menghilangkan tanda Checklist pada pilihan Transition, On mouse click. Hal ini supaya user hanya bisa menjalankan slide dengan menekan tombol “Start Quiz“.
4. Pada Slide ke-2, berisi soal kuis.
- Setiap slide berisi 1 soal kuis.
- Ketikkan Soal kuis yang ke-1 beserta Option-nya.
- Masing- masing Option menempati Autoshape /TextBox yang berbeda. Jadi jika pada 1 soal terdapat 5 Option, maka harus ada Textbox / Autoshape dengan Jawaban didalamnya, sebanyak 5 buah.
 Untuk membuat Option, lakukan seperti anda membuat Tombol “START QUIZ” .
Untuk membuat Option, lakukan seperti anda membuat Tombol “START QUIZ” .- Ketika tampil Kotak dialog Action Setting, pilih :
- Pilihan Benar, untuk Option Jawaban yang BENAR
- Pilihan Salah, untuk Option Jawaban yang SALAH

- 1 Soal, hanya berisi 1 jawaban benar selebihnya harus diberi action makro salah.
- Jika sudah, Klik OK.
- Ulangi untuk Option yang lain dengan pilihan Macro yang sesuai (BENAR/SALAH).
6. Dan Pada Slide terakhir, digunakan sebagai Review kuis atau anda juga bisa memberi tombol “Cek Nilai” untuk melihat hasil nilai kuis (ikuti langkah 3).
- Pada pilihan Run Macro, pilih “Jawab“
- Klik OK.
8. Selesai! Jalankan Kuis dengan menekan Tombol F5.
Silahkan download file jadinya di sini.
Met mencoba…








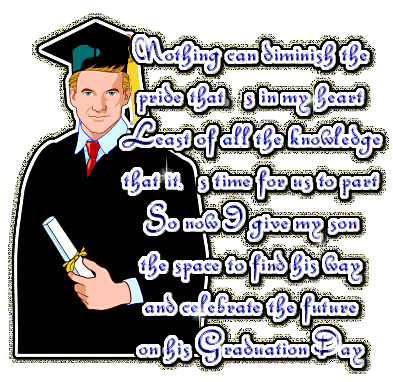


Tidak ada komentar:
Posting Komentar