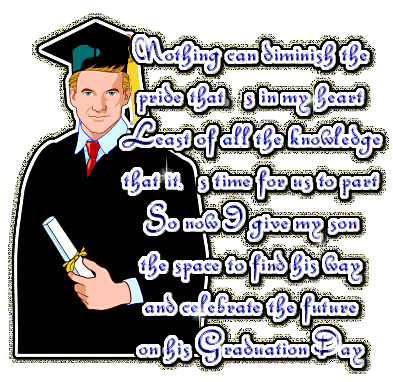Blog Guru "Ayahe_syauqi"
E-Learning "Ayaheuqi"
Jayalah Lamongan
Selasa, 22 Mei 2012
Senin, 05 Maret 2012
Soal Ujian Praktek Kelas IX TP. 2011/2012
| |||||||||||||||||||||||||||||||||||||||||||||||||||||||||||||||||||||||||||||||||||||||||||||||||||||||||||||||||||||||||||||||||||||||||||||||||||||||||||||||||||||||||||||||||||||||||||||||||||||||||||||||||||||||||||||||||||||||||||||||||||||||||||||||||||||||||||||||||||||||||||||||||||||||||||||||||||||||||||||||||||||||||||||||||||||||||||||||
Senin, 23 Januari 2012
MEMBUAT SCORE KUIS PADA POWERPOINT
Posted By Amiroh On Wednesday, December 7, 2011 12:03 AM. Under Multimedia, Multimedia Pembelajaran, PowerPoint, Tip n Trik
 Materi ini sebenarnya saya peroleh ketika saya mengikuti Workshop Pengembangan Bahan Ajar dan Bahan Ujian berbasis ICT yang diselenggarakan oleh Direktorat Jenderal Manajemen Pendidikan Dasar dan Menengah, Departemen Pendidikan Nasional di Bogor sekitar tahun 2006. Tentu saja waktu itu saya masih imut2, tidak seperti sekarang “sudah amit2″..he..he.. (nggak nyambung blazt..!
Materi ini sebenarnya saya peroleh ketika saya mengikuti Workshop Pengembangan Bahan Ajar dan Bahan Ujian berbasis ICT yang diselenggarakan oleh Direktorat Jenderal Manajemen Pendidikan Dasar dan Menengah, Departemen Pendidikan Nasional di Bogor sekitar tahun 2006. Tentu saja waktu itu saya masih imut2, tidak seperti sekarang “sudah amit2″..he..he.. (nggak nyambung blazt..! Yah, tapi saya sudah agak lupa, bagaimana cara membuatnya. Maklumlah, sudah hampir 6 tahun yang lalu…
Beruntung, ketika saya sedang melakukan kunjungan Blog, saya menemukan materi itu lagi. Saya menemukannya di Blog Pak Hermawan. Maka saya langsung meminta ijin beliau untuk menshare di blog saya supaya saya bisa menguraikannya kembali pada Workshop Pengembangan Bahan Ajar dan Ujian Berbasis TIK di SMA Darul Ulum 2 tanggal 10-12 Desember besok.
Alhamdulillah, beliau mengijinkan.
Saya mulai saja ya… Jika sebelumnya anda sudah pernah membuat kuis di Ms PowerPoint tanpa ada scorenya. Maka sekarang anda bisa mengeditnya kembali dan memberi nilai tertentu pada soal kuis anda.
Berikut ini langkah-langkahnya:
1. Pastikan anda sudah memiliki Arsip soal, sehingga Anda cukup meng-copy paste saja soal tersebut ke dalam slide.
2. Bukalah Ms Powerpoint dan buatlah Slide baru.
- Bukalah Jendela Macro dengan menekan tombol Alt + F11 secara bersamaan.
- Pilih menu Insert, Module dan Copy-paste lah script VB berikut:
Dim konfirmasi As String
Sub mulai()
nilai = 0
ActivePresentation.SlideShowWindow.View.Next
End Sub
Sub benar()
konfirmasi = MsgBox(“Yakin dengan jawaban anda?”, vbYesNo, ” Cek Jawaban!”)
If konfirmasi = vbYes Then
nilai = nilai + 1
ActivePresentation.SlideShowWindow.View.Next
End If
End Sub
Sub salah()
konfirmasi = MsgBox(“Yakin dengan jawaban anda?”, vbYesNo, ” Cek Jawaban!”)
If konfirmasi = vbYes Then
ActivePresentation.SlideShowWindow.View.Next
End If
End Sub
Sub jawab()
‘tombol untuk selesai
MsgBox (” skor anda adalah ” & nilai)
End Sub
- Sesuaikan Score soal, dengan mengganti angka 1, pada Nilai=nilai+1.
- Jika sudah, kembali-lah ke halaman Ms Powerpoint anda.
- Pilih menu Insert, Shape, Pilih Action Button, Custom. Buatlah bentuk Kotak.
- Selanjutnya akan muncul kotak dialog Action Setting, Pilih Run Macro, dan pilih “mulai” dan Klik OK.

Non-aktifkan Transisi, dengan menghilangkan tanda Checklist pada pilihan Transition, On mouse click. Hal ini supaya user hanya bisa menjalankan slide dengan menekan tombol “Start Quiz“.
4. Pada Slide ke-2, berisi soal kuis.
- Setiap slide berisi 1 soal kuis.
- Ketikkan Soal kuis yang ke-1 beserta Option-nya.
- Masing- masing Option menempati Autoshape /TextBox yang berbeda. Jadi jika pada 1 soal terdapat 5 Option, maka harus ada Textbox / Autoshape dengan Jawaban didalamnya, sebanyak 5 buah.
 Untuk membuat Option, lakukan seperti anda membuat Tombol “START QUIZ” .
Untuk membuat Option, lakukan seperti anda membuat Tombol “START QUIZ” .- Ketika tampil Kotak dialog Action Setting, pilih :
- Pilihan Benar, untuk Option Jawaban yang BENAR
- Pilihan Salah, untuk Option Jawaban yang SALAH

- 1 Soal, hanya berisi 1 jawaban benar selebihnya harus diberi action makro salah.
- Jika sudah, Klik OK.
- Ulangi untuk Option yang lain dengan pilihan Macro yang sesuai (BENAR/SALAH).
6. Dan Pada Slide terakhir, digunakan sebagai Review kuis atau anda juga bisa memberi tombol “Cek Nilai” untuk melihat hasil nilai kuis (ikuti langkah 3).
- Pada pilihan Run Macro, pilih “Jawab“
- Klik OK.
8. Selesai! Jalankan Kuis dengan menekan Tombol F5.
Silahkan download file jadinya di sini.
Met mencoba…
Cara mendownload Youtobe
Berikut ini adalah langkah mendownload video dari youtube dengan mudah.
Ikutilah langkah berikut di bawah ini:
1. Buka browser anda yang ada pada komputer yang sedang anda gunakan
2. Kunjungi situs youtube di www.youtube.com
3. Cari video yang akan anda download, dengan cara ketik judul/topik video tersebut
4. Setelah ketemu video yang anda cari, klik salah satu video tersebut hingga diputar oleh youtube
5. Lihat alamat URL yang ada di samping kanan video, klik kanan dan COPY alamat URL tersebut
6. Langkah berikutnya adalah, anda buka lembaran browser baru dan kunjungi www.keepvid.com
7. Kemudian klik kanan pada baris panjang di bawah tulisan KEEPVID, kemudian klik PASTE, alamat URL yang baru di copy dari youtube
8. Selanjutnya klik tulisan DOWNLOAD di sebelahnya
9. Klik tulisan Download lagi di bagian bawah yang berwarna hijau ( ada 2 versi, ada versi rendah dan versi tinggi) pilih yang bawah saja dengan versi MP4
11. Pilih lokasi penyimpaanan di Harddisk atau di Flashdisk anda kemudian klik Save lagi
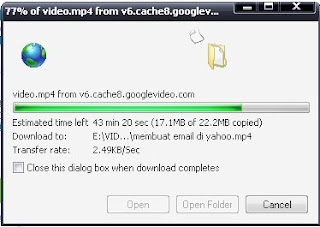
12. Tunggu sampai proses penyimpanan Selesai
13. Kini tinggal diputar saja video anda...
Selasa, 06 Desember 2011
Permaina kuis menggunakan Microsoft Power Point 2007
Pernahkah anda mendengar permainan sederhana seperti kuis?? pasti pernah kan….
Permainan yang biasa di buat dengan program atau software untuk membuat game.
Tapi kali ini saya akan berbagi tips dengan anda bagaimana membuat game kuis menggunakan Program Presentasi bawaan dari Microsoft Office yaitu Microsoft Power Point 2007.
Ini contoh screenshoot kuis Microsoft Power Point 2007.
1.

2.
Tapi kali ini saya akan berbagi tips dengan anda bagaimana membuat game kuis menggunakan Program Presentasi bawaan dari Microsoft Office yaitu Microsoft Power Point 2007.
Ini contoh screenshoot kuis Microsoft Power Point 2007.
1.

2.
Anda boleh edit lagi sesuka anda.
download di sini
Tutorial cara membuat subtitle film
 Pengen bikin subtitle sebuah film sendiri?atau sekedar ngedit subtitle? Atau mau belajar bahasa inggris lewat subtitle?*seperti saya.he5
Pengen bikin subtitle sebuah film sendiri?atau sekedar ngedit subtitle? Atau mau belajar bahasa inggris lewat subtitle?*seperti saya.he5Perhatikan tulisan “as long as i don’t lose sight of her” di potongan sebuah film disamping? yupz itulah yang disebut subtitle dari sebuah film. *udah pada tau yaw?cm pengantar kok.hehe
Sebenernya kalo mau mencari subtitle sebuah film caranya gampang. Tinggal buka www.opensubtitle.com atau cari di indowebster juga bisaTapi kalo mo bikin sendiri atau ngedit2 subtitle,caranya gampang. Langsung aja deh meluncur ke softpedia.com terus download program subtitle workshop.
Dengan subtitle workshop ini� kita bisa membuat subtitle sebuah film.Selain itu kita juga bisa mengedit subtitle sebuah film. Kalo subtitle sebuah film timing waktunya kurang tepat atau mau ganti bahasa dalam subtitle, program ini bisa membantu kita untuk menepatkan subtitle sebuah film. Yaudah yok langsung ajah,neh tutorial singkatnya,semoga bermanfaat.
Disini saya akan mengedit subtitle sebuah film. Pertama2 tentunya siapkan garam secukupnya. Kocok telus hingga menetas.halah ;p Siapkan file subtitle nya,biasanya .srt. Setelah kita mendownload subtitle workshop dan menginstalnya,langsung ajah ikutin langkah dibawah ini.
1. Buka aplikasi subtilte workshop.
 2. Masukkan file yang akan kita edit.
2. Masukkan file yang akan kita edit.

caranya: klik file -> load subtitle-> pilih file subtitle (.srt) yang akan kita edit
disini saya akan mengdit file .srt film august rush. Disitu saya akan mengedit subtitle berbahasa inggris dengan bahasa indonesia.
3. Mulai mengedit

Setelah kita mengload file.srt tersebut maka akan muncul kejadian seperti diatas.halah ;pSedikit penjelasan tentang bagian2 teresbut.
1. Disitu nanti kita bisa melihat 2 subtitle.
Yang atas adalah editan kita dan yang bawahnya adalah aslinya. Di situ juga akan muncul film yang akan kita edit subtitlenya,sehingga memudahkan kita untuk mengepaskan subtitle film tersebut.
2. Tempat subtitle
ini adalah pusat komandonya,dimana timming dan kata2 subtitlenya berada.
3. Tempat mengedit subtitle
Nah ini tempat untuk kita kalo mau ganti kata2 subtitle kita,terserah mau pake kata2 apa.
Kalo anda ingin mengganti tulisan bahasa inggris dengan bahasa jawa,sunda atau indoneisa saja silahkan. Hitung2 sambil belajar bahasa inggris. ^^
4. Editing subtitle

Di tab Edit ini kita bisa mengganti,menambahkan atau mengurangi sebuah kalimat subtitle. Selain itu disitu kita juga bisa mengset waktu tayang subtitle atau menge-pas-kan suatu kalimat agar sesuai dengan pengucapan.
5. Simpan file subtitle kreasi anda

Setelah selesai mengedit suatu subtitle,jangan lupa untuk menyimpannya. Kalo anda kesusahan atau bingung dengan cara menge-save-nya “seperti saya.;p” saya punya tips jitu buat ngesavenya. Yaitu sebelum ngedit copy dulu file subtitle .srt yang akan kita edit misal di my document. Setelah itu gunakan file tersebut untuk kita edit. Dan setelah selesai mengedit langsung di save ajah,gak usah di save as.hwakakak.. *idiot tipz..hehehe
Yak,demikian lah sedikit tutorial mengedit sebuah subtitle film. Kalo mau cara yang lebih gampang lagi, buka file.srt pake notepad,copy semua kata2nya. Paste di transtool. artikan. copy lagi di notepad tadi. save. selesai. hahaha its simple. Semoga bermanfaat.
Senin, 05 Desember 2011
Cara Cepat Membuat Kalendar pada Microsoft Excel
 Pada tulisan sebelumnya, Anda dapat melihat betapa mudahnya membuat kalendar dengan bantuan template yang disediakan Microsoft. Jika Anda pengguna setia Excel dan masih belum puas dengan template kalendar yang disediakan oleh Microsoft tersebut, Anda dapat mencoba cara lainnya, yaitu dengan memanfaatkan sebuah freeware kecil untuk men-generate kalendar pada aplikasi Excel secara otomatis. Freeware ini bernama XLCalendar, kompatibel denganExcel 2003, Excel 2007 hingga Excel 2010 (Beta). Ukurannya hanya sekitar 900 KB dan dapat Anda download di situs resminya pada alamat berikut ini:
Pada tulisan sebelumnya, Anda dapat melihat betapa mudahnya membuat kalendar dengan bantuan template yang disediakan Microsoft. Jika Anda pengguna setia Excel dan masih belum puas dengan template kalendar yang disediakan oleh Microsoft tersebut, Anda dapat mencoba cara lainnya, yaitu dengan memanfaatkan sebuah freeware kecil untuk men-generate kalendar pada aplikasi Excel secara otomatis. Freeware ini bernama XLCalendar, kompatibel denganExcel 2003, Excel 2007 hingga Excel 2010 (Beta). Ukurannya hanya sekitar 900 KB dan dapat Anda download di situs resminya pada alamat berikut ini:http://www.ljzsoft.com/excel-calendar.htm
Cara menggunakannya juga sangat mudah sekali. Install freeware tersebut lalu jalankan. Berikutnya akan tampil kotak dialog utama dari freeware ini.

Pada kotak dialog ini, Anda dapat memilih kalendar untuk masa 1 tahun atau berdasarkan tanggal tertentu saja. Tahun kalendar juga dapat Anda pilih pada bagian Year. Dan pada bagian Template File Anda dapat memilih beberapa template yang disediakan oleh freeware ini.
Pengaturan yang lebih detail dapat Anda lakukan dengan meng-klik tombol Modify untuk membuka kotak dialog Modify Parameters.

Setelah semua pengaturan selesai, klik tombol Generate pada kotak dialog utama untuk menyetujuinya. Contoh hasilnya dapat Anda lihat berikut ini.

Jika diinginkan, hasil akhir ini tentu saja dapat Anda rubah lagi
Langganan:
Postingan (Atom)